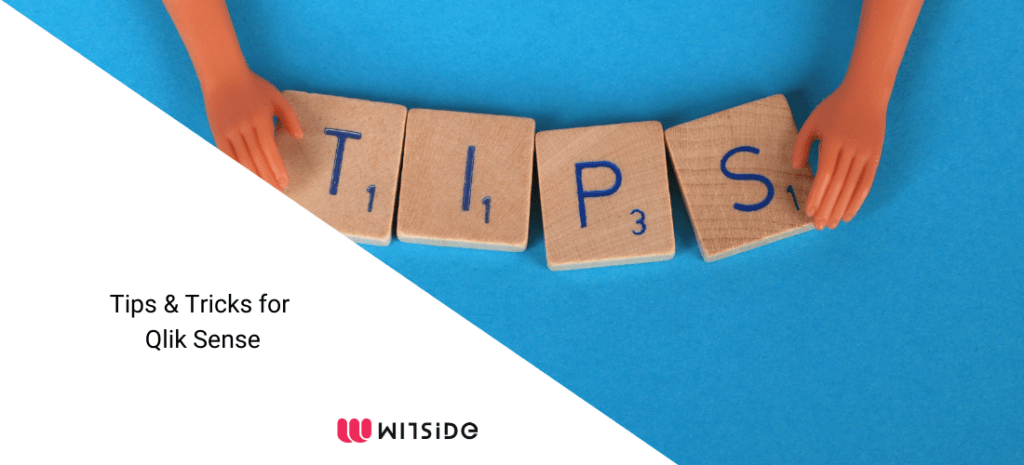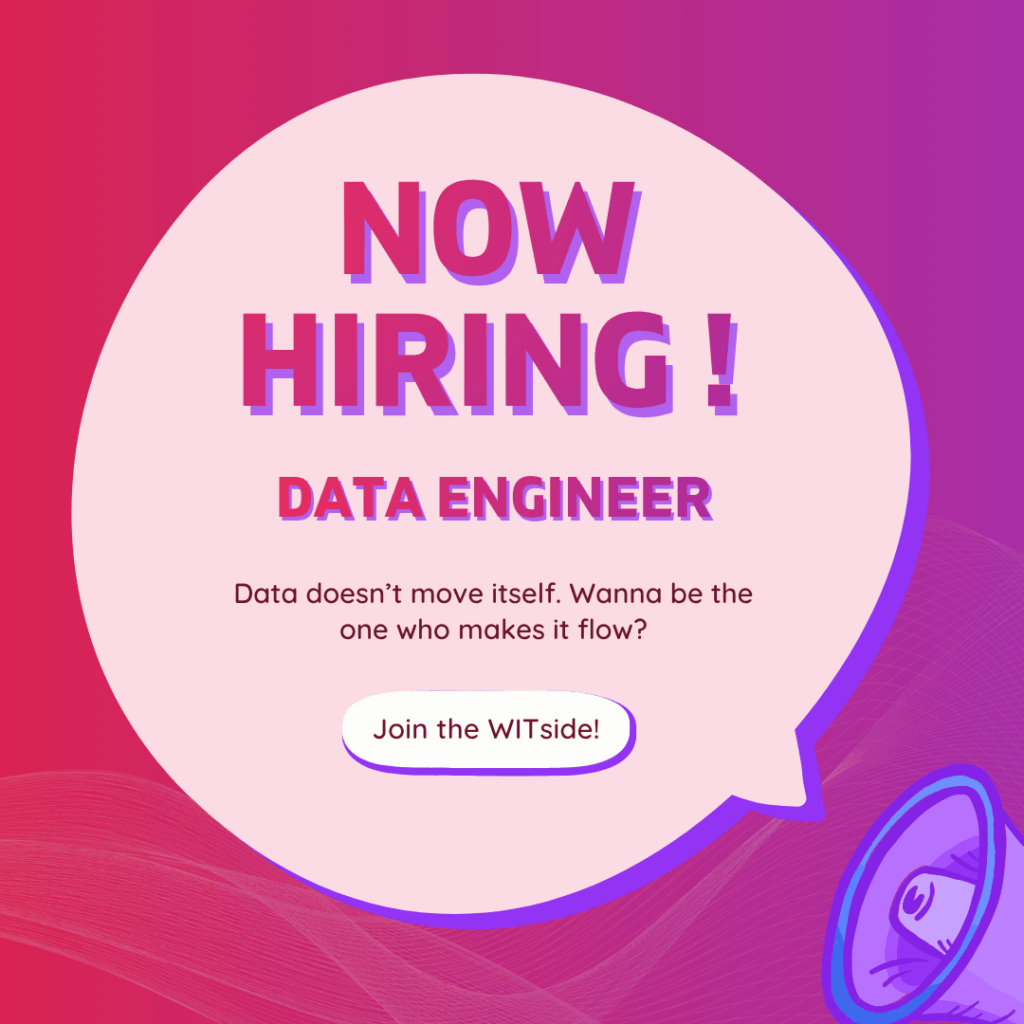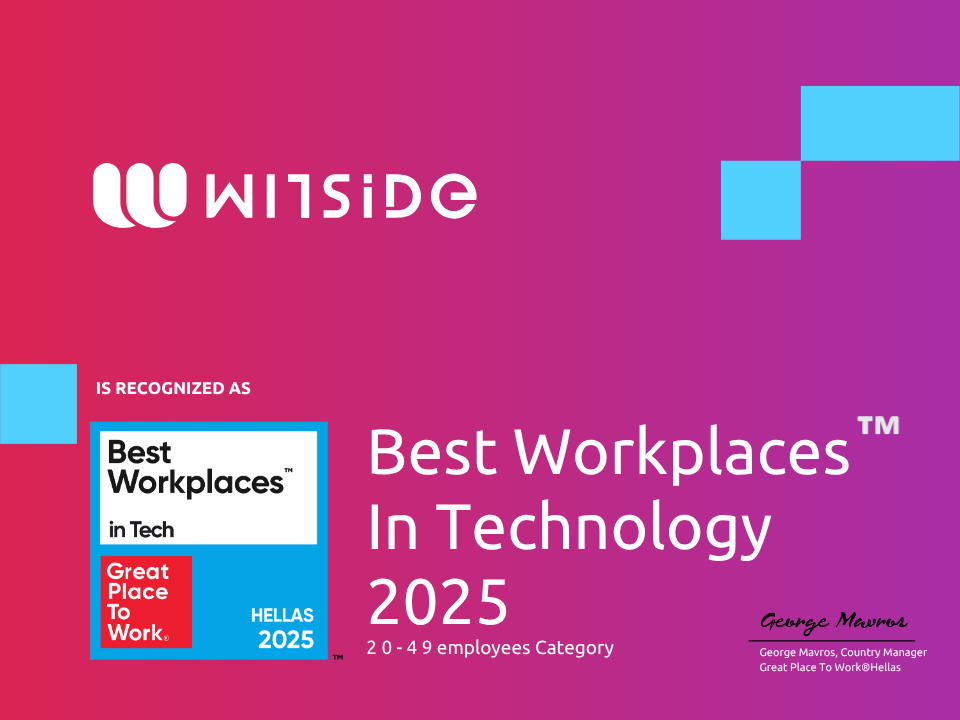Here, are some of the many tips and tricks that you can implement in your Qlik Sense applications. The goal is to show you tips that can make your job easier and to highlight features that are not intuitive to find. The most anticipated article is here to make your job routine easier. So, let’s start!
5. Add a description to a chart
One of the best practices when creating a Qlik Sense application is to add a description to charts and tables to understand how the result was achieved and give a clear and detailed definition of the indicator. For example, if you calculate the following indicator: Number of active customers. It is interesting to describe the notion of the active customer to avoid ambiguity. In Qlik Sense, the easiest way to add a description to an object is to turn it into a Master Item and then add a description in the settings of the Master Item.
Once added, you will see an icon appear in the form of an “i” that displays the object’s description.
Here’s how to do it: