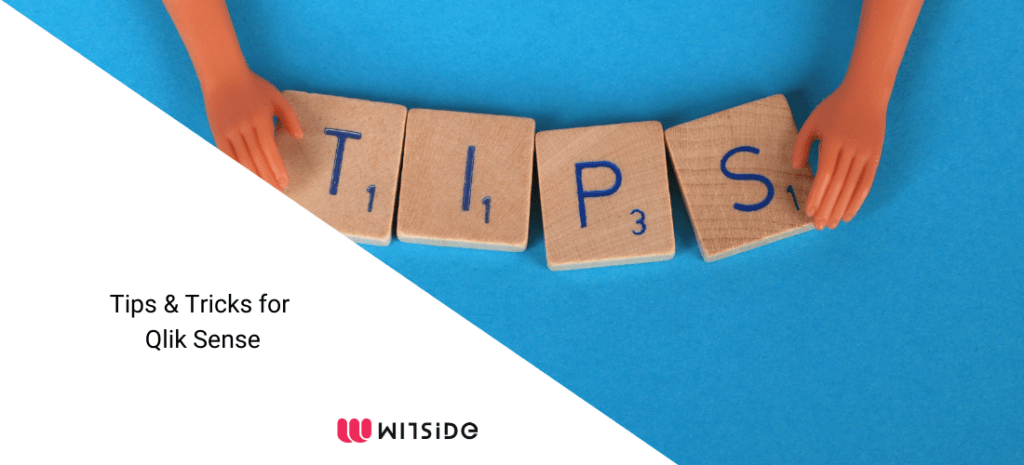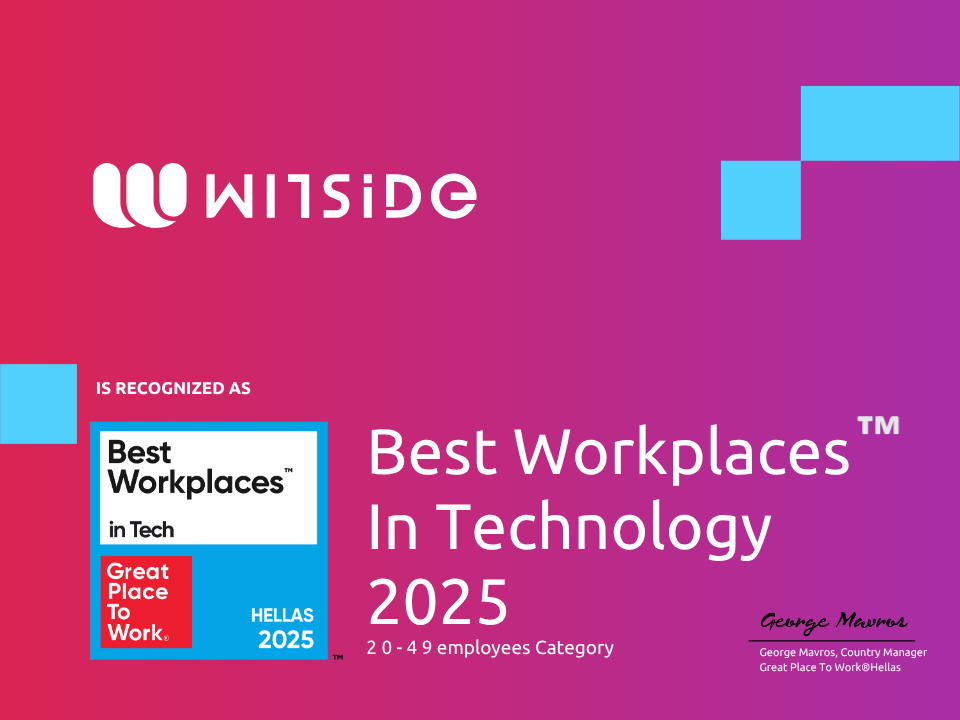Introduction to Qlik Sense
So, what is Qlik Sense? Qlik Sense is a complete Data Analytics platform that sets the benchmark for a new generation of analytics. With its one-of-a-kind associative analytics engine, sophisticated AI, and high-performance cloud platform, you can empower everyone in your organization to make better decisions daily, creating a truly data-driven enterprise. With Qlik Sense you can combine, load, visualize, and explore your data, no matter how large (or small). Ask any question and follow your curiosity. Search, select, drill down, or zoom out to find your answer or instantly shift focus if something sparks your interest. Every chart, table, and object is interactive and instantly updates to the current context with each action. Smart visualizations reveal the shape of your data and pinpoint outliers. And get faster time to insight with assistance from Insight Advisor for chart creation, association recommendations, and data preparation.
Tips & Tricks
Here, are some of the many tips and tricks that you can implement in your Qlik Sense applications. The goal here is to make your job easier and to highlight features that are not intuitive to find. Ready? Set! Go!
1.Bookmark a sheet with selections
In some cases, users often view the same sheet with the same filters. Example: a salesperson trying to see their sales results from the day before every morning. To access this information, the classic path would be:
Open Qlik Sense Hub/ Select the sales application/ Select the sheet that corresponds to the sales of the day before/ Then makes the selections or choose an existing bookmark
The easiest way would be to create a bookmark in the browser (not a Qlik Sense bookmark). Then every day, access the sheet with one click. To create the bookmark link:
Open the Qlik Sense sheet/ Make the selections of your choice / Go to the menu at the top left of the sheet and choose “Embed sheet.” / Click on open preview in the new tab / Add this URL as a favorite
The next time our salesperson wants to access their sales results from the day before, all he needs to do is one click.
2.Different selections in two Qlik Sense sheets opened in the same browser
Qlik Sense has several APIs, and one of them is the ‘Single Integration API.’ The Single Integration API provides parameters that can be used to create an URL that returns a complete HTML page containing, for example, an embedded Qlik Sense visualization. Imagine you want to make different selections using the same Qlik Sense sheet (two different analysis scenarios). You open the sheet in two different tabs. Problem! By default, the selections for sheet 1 are the same as for sheet 2.
– In tab 1, add at the end of the URL this: /identity/x
– In tab 2, add at the end of the URL this: /identity/y
Now the selections in sheet 1 do not impact sheet 2 and vice versa.
3.Obtain the name of the column in a Drill-down dimension
For those who have worked with QlikView before, you may be familiar with the GetCurrentField (group_name) function. This function is used to display the name of the current field in a drill-down dimension.
In Qlik Sense, this function does not exist. To know the name of the current dimension, you would have to calculate it yourself. Here is an expression for a Hierarchical dimension containing 3 fields: Country, Region, City.
Depending on the number of fields your drill-down dimension contains, create nested if/else respecting the order of the dimensions.
4.Find a field in the Data model
When you create a complex Qlik Sense application with many tables and fields, it is necessary to have a clear and optimized data model. Sometimes you want to locate a particular field in the model and, even if possible, see a preview of the data it contains.
This is easily done in the “Data Model” interface. At the top right, you can see a magnifying glass button. Click on it and enter the name of the field you are looking for. Qlik Sense displays the number 1 next to the table that contains it. By selecting it, you also have the possibility to preview its values and several other information.